2022.06.25 - [프로그래밍/Python] - [Python 배우기] 1. 파이썬 설치하기&실행하기
[Python 배우기] 1. 파이썬 설치하기&실행하기
이번에 파이썬을 가르칠 기회가 생겨 복습할 겸 작성한다. 책은 Do it 점프투파이썬을 참고하며 내가 알고 있던 지식을 간단히 덧붙혀 설명할 예정 가장 먼저 할 일은 파이썬 설치이다. 파이썬 다
park-duck.tistory.com
이전 글에서 파이썬을 설치했다. 명령어를 실행해보진 않았지만....
사실 파이썬 프로그램 자체를 사용하는 사람은 아마 0에 수렴하지 않을까
왜냐하면 많이 불편하다. 편리성이 없다는 뜻.
그래서 보통 IDE(Integrated Development Enviroment)를 사용한다.
"IDE = 통합 개발 환경 = 툴 = 편집기" 다 같은 말이다.
예를 들어 그림을 편집하려면 그림판, 포토샵, GIMP 등을 사용하는데 이것을 '툴'이라고 한다.
파이썬도 코드를 편리한 코드 편집을 위해 대표적으로 VSCode와 PyCharm을 사용한다.
사실 둘 중 뭐를 써도 상관없지만 내가 PyCharm을 사용하기 때문에 파이참으로 진행을 한다.
1. PyCharm 설치파일 다운로드 (https://www.jetbrains.com/ko-kr/pycharm/download/#section=windows)
- PyCharm(이하 파이참)은 Jet Brains에서 만든 IDE이기 때문에 위의 링크 jetbrains 다운로드 페이지로 이동한다)
- 페이지를 이동하여 OS를 선택하고 무료버전인 Community 버전을 설치한다.
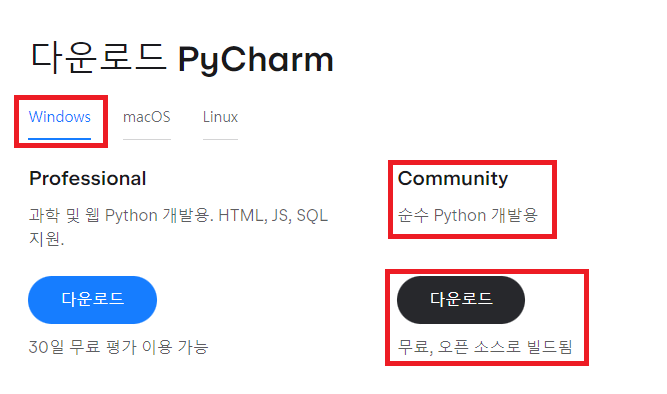
2. PyCharm 설치
- 넥스트 넥스트
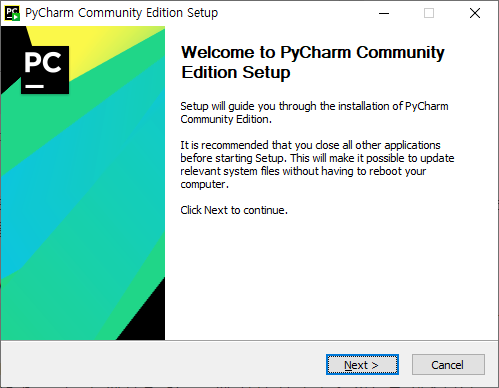
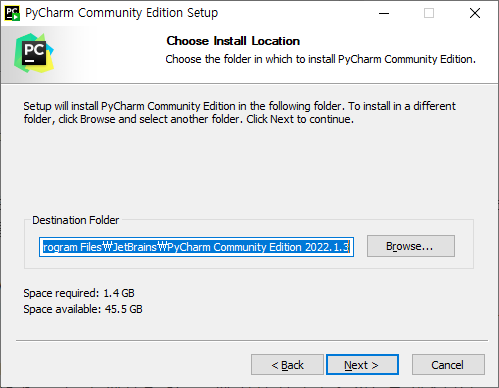
- 다음은 설치옵션이다 빨간색 체크는 웬만하면 꼭 체크하도록 하자. 옵션들을 설명하자면
- PyCharm Community Edition : 바탕화면 바로가기 설정
- Add "bin" folder to the PATH : PyCharm 경로 기억 (이전 파이썬 설치시 경로기억과 같음)
- Add "Open Folder as Project" : 폴더에 오른쪽마우스 클릭시 PyCharm 디스플레이
- .py : .py로 끝나는 확장자를 PyCharm으로 열고 아이콘이 생김
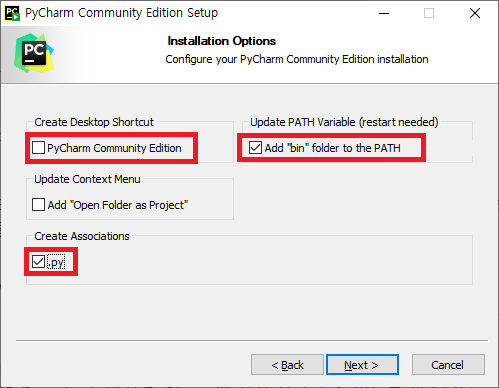
- 넥스트 넥스트 넥스트 넘긴다. 마지막 재부팅을 할거냐는 말에는 하던 말던 상관없으니 선택적으로.
3. PyCharm 실행
- 개인정보보호정책 동의 체크
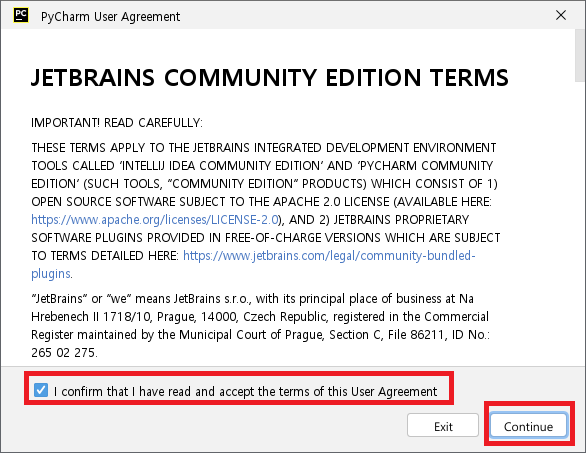
- 개인설정 제공 동의. 개인정보는 아니고 통계용으로 설정 값을 수집하는 데에 정보를 줄거냐고 묻는거다. 하고싶은거로 선택
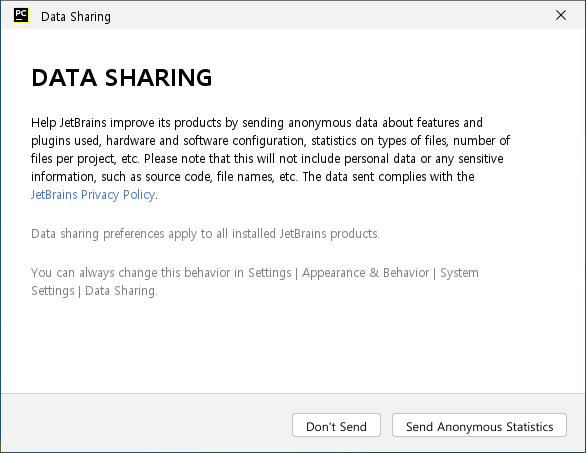
- 새 프로젝트 생성
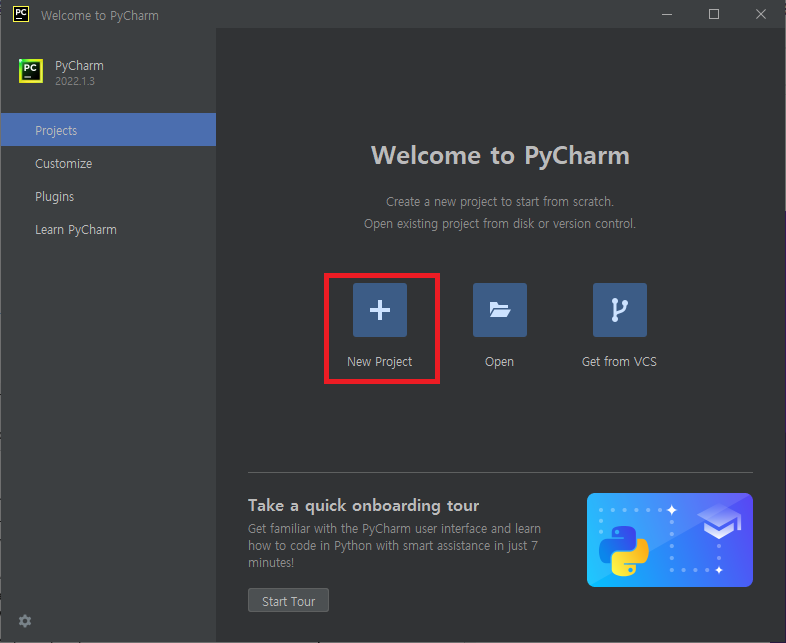
- 프로젝트 경로+이름 설정, 그 외 나머지 옵션은 현재 몰라도 되나 간단히 설명하자면
New environment using과 Peviously configured interpreter가 있는데
Previously configured interpreter는 설치한 파이썬 자체를 사용
New environment는 설치한 파이썬을 복사본으로 만들어 사용
으로 이해하면 되겠다.
Previously ~~~ 는 설정하면 좀 헷갈릴테니 그냥 New Envir~~을 사용하자.
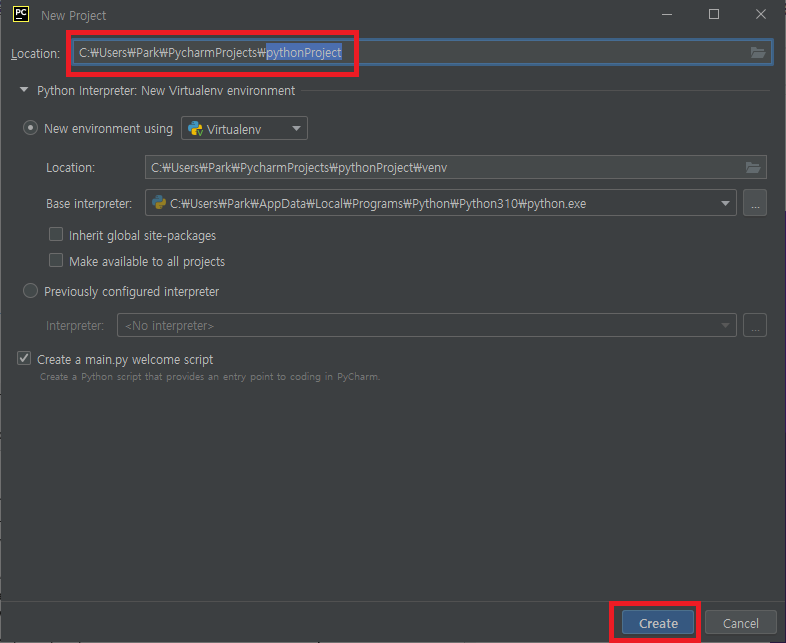
- 그러면 프로젝트가 생성되고 가장 기본적인 소스코드가 생성된다. 아직 뭔진 모르겠지만
"14번째 줄 print_hi를 보면 hi를 출력하다" 라는 명령어로 유추할 수 있는데 실행은 단축키 "Shift + F10"을 누르거나
아래의 사진과 같이 초록색재생버튼을 눌러 실행한다. 그럼 아래에 결과가 출력될 것이다.
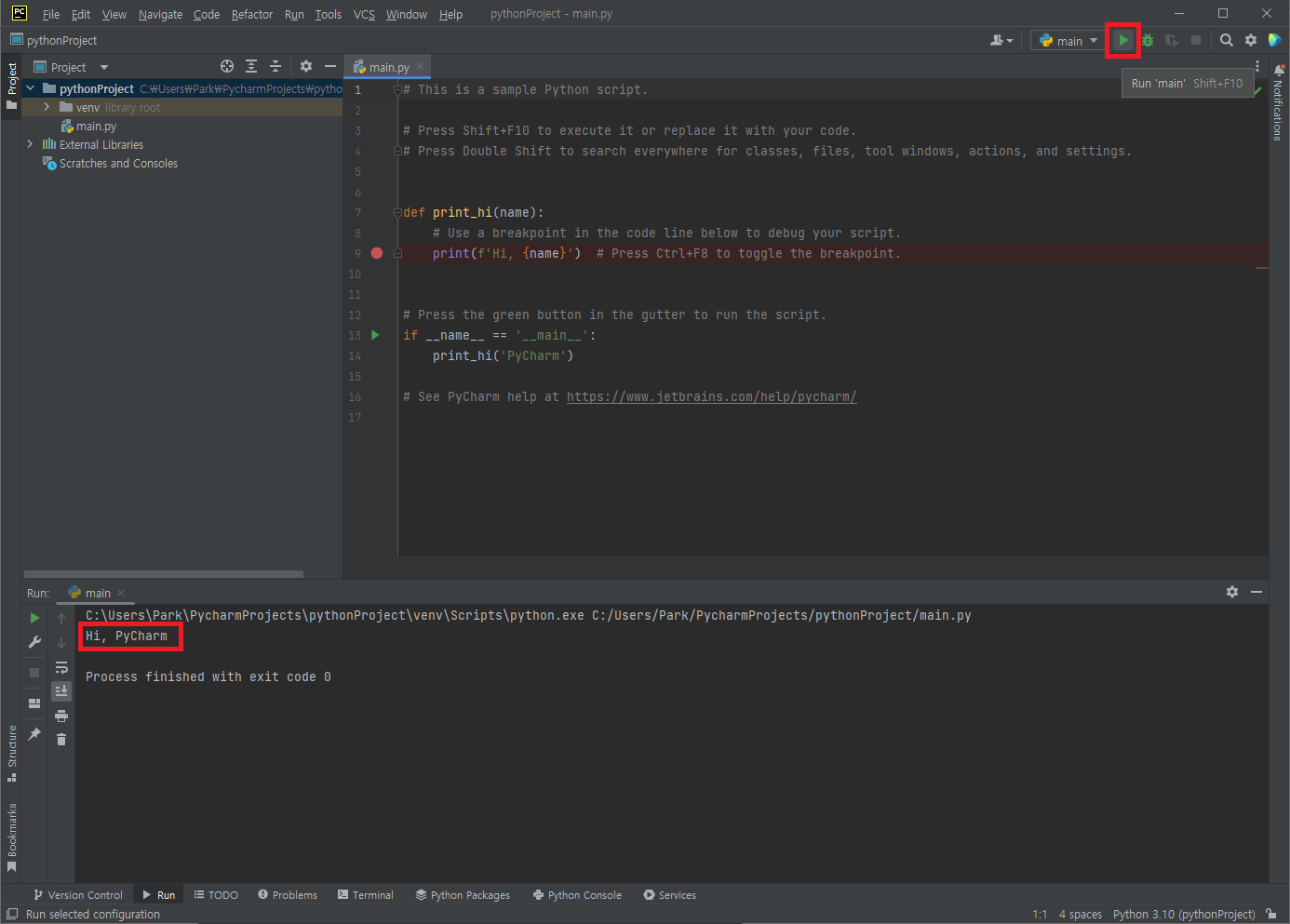
- 조금만 설명을 덧붙히자면 실행창에 보이는 가장 윗줄은 파이썬 경로(빨간색 박스)에 있는 python.exe를 실행하여
소스코드파일(파란색 박스)를 실행한 것이다.
New Envir~~~에서 복사한 파이썬을 사용하였기에 1 파이썬 설치에서 생성한 파이썬 경로와는 조금 달라져있을 것이다.

여기까지가 파이썬 실행을 위한 준비완료이다.
글작성은 힘들다.
2022.06.27 - [프로그래밍/Python] - [파이썬 독학] 3. 자료형
[파이썬 독학] 3. 자료형
2022.06.26 - [프로그래밍/Python] - [Python 배우기] 2. 파이참(PyCharm) 설치 [Python 배우기] 2. 파이참(PyCharm) 설치 2022.06.25 - [프로그래밍/Python] - [Python 배우기] 1. 파이썬 설치하기&실행하기 [Pyt..
park-duck.tistory.com
'프로그래밍 > Python' 카테고리의 다른 글
| [파이썬 독학] 4. 변수&연산 (0) | 2022.07.04 |
|---|---|
| [파이썬 독학] 3. 자료형 (0) | 2022.06.27 |
| [파이썬 독학] 1. 파이썬 설치하기&실행하기 (0) | 2022.06.25 |
| [Python] if __name__ == "__main__": 란? (0) | 2022.06.24 |
| [Python] 티스토리 API 자동 글쓰기 (7) | 2022.05.11 |


댓글